[컨버터 배포 종료] この青空に約束を -converting- 디바이스이야기 | Posted on 2008. 7. 30. 18:02
이 푸른하늘에 약속을 컨버팅 방법입니다.
※ 참고 : 이 컨버팅 방법은 해상도 320x240, 일본판 기준입니다.
일단 컨버팅에 앞서 준비해야 하는것이 있습니다.
일단 자신의 윈도우 OS에 맞춘 유니코드에서 아래와 같은 작업을 해주세요.
おこのみ!R-18
위의 사이트에 가셔서.
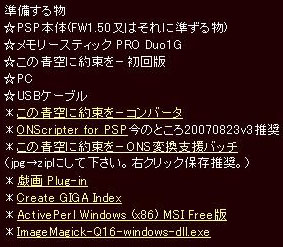
위의 이미지에 해당하는곳을 찾습니다.
그리고 링크되어 있는..
"この青空に約束を-コンバータ", "この青空に約束を-ONS変換支援バッチ", "戯画 Plug-in", "Create GIGA Index", "ActivePerl Windows (x86) MSI Free版", "ImageMagick-Q16-windows-dll.exe"를 다운받아 주세요.
"戯画 Plug-in"는 페이지로 이동하면 맨 아래에 "axGIGApac_003.lzh [update 2007/06/24 72KB]"가 있습니다.
이걸 다운받으시면 됩니다.
"Create GIGA Index"도 마찬가지로 페이지로 이동하면 맨 아래에 "CrtGIGAIdx_003.lzh [update 2007/06/24 220KB]"가 있습니다.
이걸 다운받아 주세요.
"ActivePerl Windows (x86) MSI Free版"은 페이지로 이동하신후 아래 빨간 박스로 표시해둔 Download를 찾으셔서 클릭해주세요.

클릭하셔서 페이지 이동을 하시면 신상정보를 적는 칸이 있습니다.
자기자신의 신상정보를 적으신후 "Continue"를 눌러주세요.

그렇게 하시면 페이지 이동을 하게 됩니다.

그러신후에 위의 빨간 박스를 쳐둔것을 다운받으셔서 설치해주세요.
설치시에 주의사항이 하나 있습니다.
자기자신의 OS와 유니코드가 맞아야만이 설치가 가능한거같습니다.
저의 경우 한글OS로 일본유니코드로 설치하려고 하니 안되더군요.
"ImageMagick-Q16-windows-dll.exe"는 페이지로 이동하신후에 왼쪽 메뉴바에서 "Download"를 클릭하셔서 페이지 이동을 하시면 아래 이미지와 같은 화면이 나타납니다.
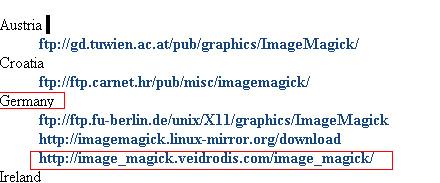
빨간색 박스로 표시해둔 "http://image_magick.veidrodis.com/image_magick/"를 클릭해서 페이지를 이동해 주세요.
그러신후에 Ctrl+F를 눌르셔서 "binaries"를 검색합니다.
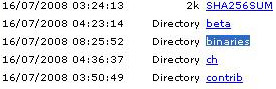
이때 "binaries"만 맞으면 됩니다.
왼쪽의 년, 월, 일, 시간은 이미지와 틀릴수도 있습니다.
그래서 "binaries"를 클릭하면 페이지가 이동됩니다.
그러신후 또 Ctrl+F를 누르셔서 이번에는 "ImageMagick-6.3.7-10-Q16-windows-dll.exe"를 검색합니다.

마찬가지로 여기도 왼쪽의 년, 월, 일, 시간은 이미지와 틀릴수도 있습니다.
클릭을 하시면 다운로드가 시작됩니다.
다운받으셔서 설치하시기 바랍니다.
단, 아래의 이미지와 같은 화면에서는 꼭 빨간색 박스대로 체크를 해주세요.
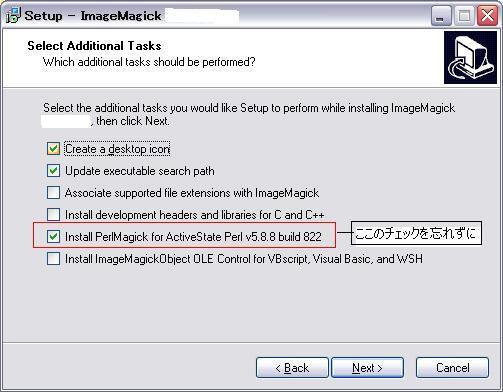
그리고 설치창이 전부다 종료되어서 닫히면 DOS창이 하나 뜨게 됩니다.
이 DOS창은 저절로 닫히게 되니 절대로 닫기를 눌르시지 않기 바랍니다.
만일 여기서 DOS창을 강제종료하면 프로그램은 설치가 안된상태가 되어 버립니다.
나머지 압축파일들은 그냥 그때그때 압축을 풀면 됩니다.
그러면 이제 본격적으로 이 푸른하늘에 약속을 컨버팅을 시작해봅시다.
일단 유니코드를 일본어로 바꿔주시기 바랍니다.
그런후 GIGA사의 이 푸른하늘에 약속을이라는 게임을 풀설치해주세요.
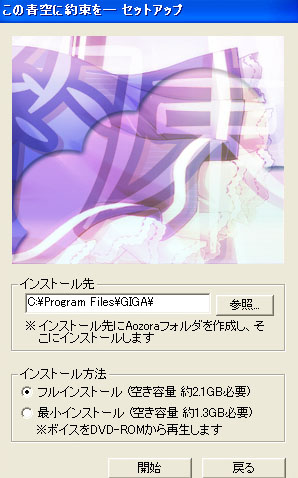
위의 사진과 같이 풀설치를 해주셔야 합니다.
그러면 아래의 그림같이 설치가 진행됩니다.
설치가 완료될때까지 잠시 기다려주세요.
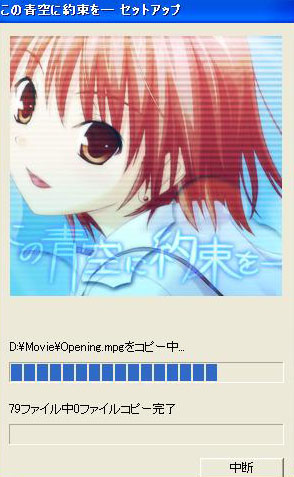
설치가 완료되면 "Create GIGA Index"를 사용하여 이 푸른하늘에 약속을을 설치한 폴더의 아무 .pac확장자를 가진파일을 선택후 "作成(작성)"을 눌러주세요.
좀 시간이 걸리므로 기다려주세요.
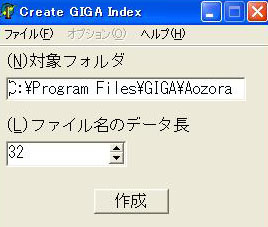
그런후에 "http://elku.at.infoseek.co.jp/other.html"로 이동을 해서 "SPI ユティリティ"를 다운받아 주세요.

"spi_util.zip"를 다운받으셧으면 압축을 풀어주세요.
"spi_util.zip"의 압축을 푸시면, "spi_util"라는 폴더가 생기고 안에는 "manual", "manual.html", "readme.txt", "SpiUtility.exe", "xxgrp.dll"가 있습니다.
그런후에 "axGIGApac_003.lzh"의 압축을 풀어주세요.
그러면 "axGIGApac_003"라는 폴더가 생성되며, 안에는 "axGIGApac.spi"와 "axGIGApac.txt"가 있습니다.
이 두개의 파일을 복사하여 "spi_util"폴더안에 붙어 넣기 해주세요.
그러면 "spi_util"폴더 안에는 "manual", "manual.html", "readme.txt", "SpiUtility.exe", "xxgrp.dll"와 더불어 "axGIGApac.spi", "axGIGApac.txt"가 추가로 있을겁니다.
이제 "SpiUtility.exe"를 실행해 주세요.
먼저 SPI유틸리티의 설정이 아래와 같이 설정을 변경해주세요.
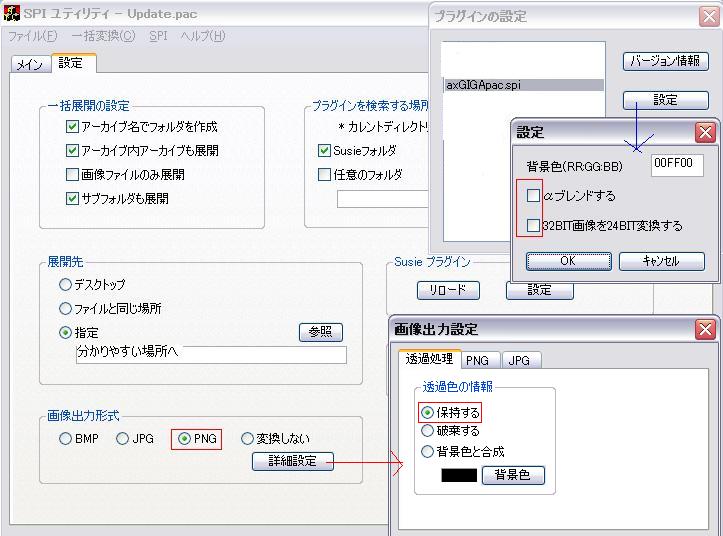
변경을 해주신후에는 한번 종료했다가 다시 실행을 해주세요.
그런후에 Ctrl+O를 눌르셔서 이 푸른하늘에 약속을이 설치된 폴더를 찾습니다.
"Bgm.pac"를 불러오세요.
그런후에 Ctrl+A를 눌러주신후에 아래의 이미지 처럼 "展開(E)"를 눌러주세요.

그러면 파일들이 추출됩니다.
(설정에 따라 바탕화면, 원본의 폴더, 사용자가 선택한 폴더에 추출이 됩니다.)
"Bgm"라는 폴더안에 말이죠.
"Config.pac", "Voice.pac", "System.pac", "Script.pac", "Stand.pac", "Face.pac", "Visual.pac", "Thumbnail.pac", "Se.pac"를 전부다 위와 같은 방법으로 추출합니다.
단, "Visual.pac", "Face", "Thumbnail.pac"의 경우는 "展開(E)"의 아래에 있는 "画像に変換"을 눌러주세요.
"Voice"의 경우는 시간이 오래걸릴수도 있습니다.
컴퓨터가 멈춘거같은 느낌이 들지도 모르지만 그냥 둬주세요.
물론 "Voice"를 불러오거나 추출할때는 이거외의 다른 작업은 삼가해주세요.
위의 .pac를 모두 추출 하셧다면 새로운 폴더를 하나 만들어서 새롭게 생성된 폴더를 전부다 넣어주세요.
전 "aozora"라고 만들었습니다.
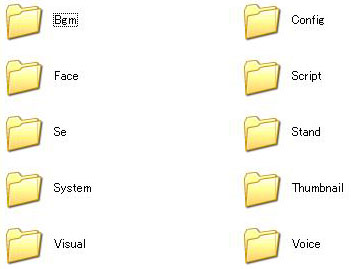
"aozora_20080408c.rar"압축파일을 해제하시면 안에 "image.pl"파일이 있습니다.
이것을 "aozora"폴더에 집어넣으신후에 실행해주세요.
그러면 도스창이 잠깐 뜬후에 사라질겁니다.
그런후에 "System", "Stand", "Visual", "Face", "Thumbnail"폴더안의 모든 이미지의 사이즈를 40%로 변환합니다.
여기서는 "FastStone Image Viewer"를 사용합니다.
FastStone 사이트로 이동하셔서 "FastStone Image Viewer"를 다운로드합니다.
"FSViewerSetup35.exe"를 설치해주세요.
설치를 하시면 자동적으로 "FastStone Image Viewer"가 실행될겁니다.
"aozora"폴더안의 "System"폴더를 선택해주세요.
그런후에 Ctrl+A를 하신후에 "F3"을 눌러주세요.
그러면 나오는 창에서 Output format을 *.png로 바꿔주세요.
그런후에 "Use advanced options (Resize...)"을 체크해주세요.
그러면 오른쪽에 "Advanced Options"라는 버튼이 생길텐데요.
이 버튼을 클릭해주세요.
그러면 새창이 뜨는데요.
아래와 같이 설정해주세요.
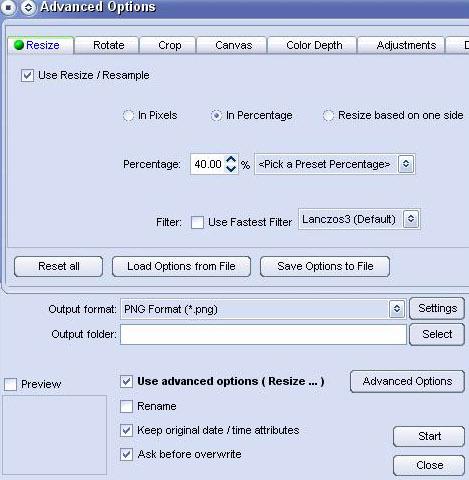
이렇게 설정을 하셧다면 "OK"버튼으로 빠져나옵니다.
그런다음 "Output folder"을 현재 폴더로 지정합니다.
그런후에 "Start"버튼으로 이미지의 사이즈를 리사이징합니다.
이 작업을 "Stand", "Visual", "Face", "Thumbnail"폴더도 동일한 방법으로 해주세요.
"konnyaku_wake.zip"압축파일을 풀면 "konnyakuwake.bat"이 있습니다.
"aozora"폴더에 집어넣어서 실행을 해주세요.
그러면 아래의 이미지처럼 됩니다.
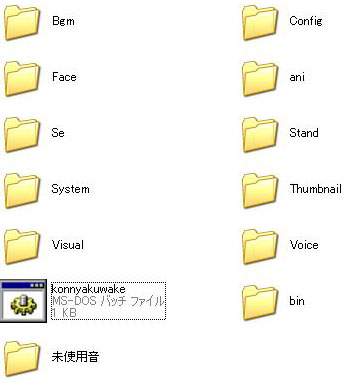
"aozora_20080408c"폴더안의 "aozora.pl", "ao_data.pm", "nsc.pl", "size.txt", "base0.txt"를 "aozora"폴더안에 집어넣어주세요.
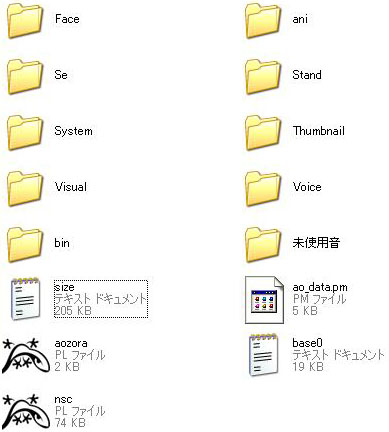
위와같이 파일을 옴기셧다면 "aozora.pl"을 실행후 "nsc.pl"을 실행합니다.
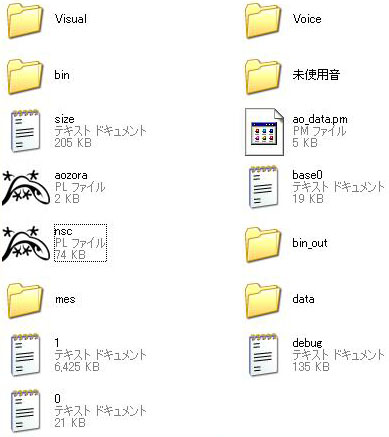
그러면 위의 그림과 같이 폴더와 파일이 생깁니다.
"aozora_20080408c"폴더안의 "filecheck.pl"를 "aozora"폴더안에 집어넣어주세요.
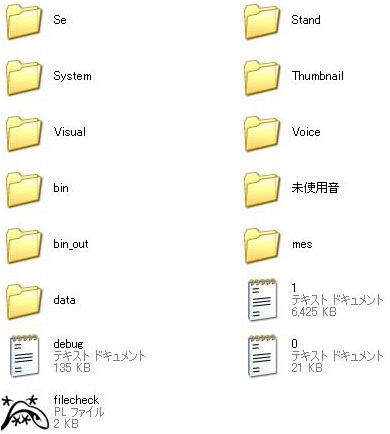
그런후에 "filecheck.pl"을 실행을 해주세요.
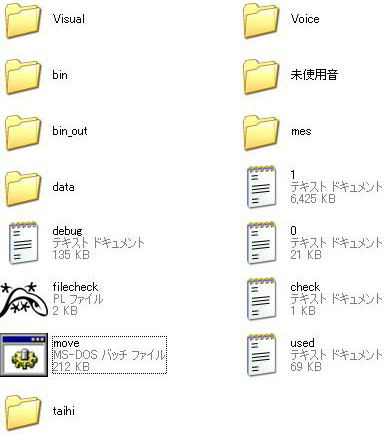
그러면 "move.bat"라는 파일이 생깁니다.
실행하시면 "taihi"라는 폴더가 생기는데 이건 삭제해주시면 됩니다.
그런후에 "http://www.dbpoweramp.com/"의 사이트로 이동합니다.
※ 만일에 음악 파일을 .ogg파일로 바꾸는 작업을 다른 프로그램으로 컨버팅하고 싶으시다면 그러셔도 됩니다.
편하신 방법으로 컨버팅을 해주세요.
단, 파일의 용량이 크면 안됩니다.
자기자신의 PPC사양에 맞춰서 컨버팅해주세요.
그런후에 아래의 이미지에 해당하는 화면을 찾으신후 "Download"를 눌러주세요.
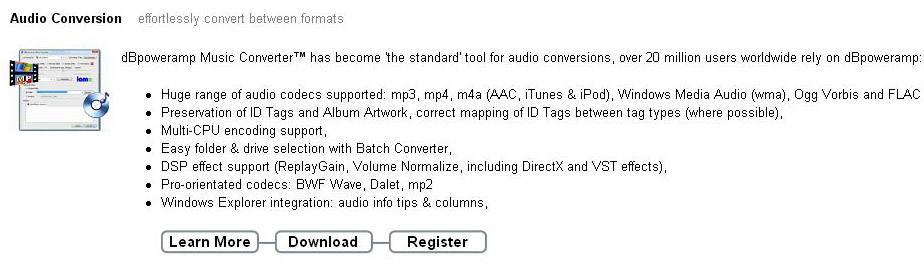
그러면 페이지가 이동하는데요.

"dBpoweramp Music Converter R13"를 클릭해주세요.
그러면 또 사이트를 이동합니다.
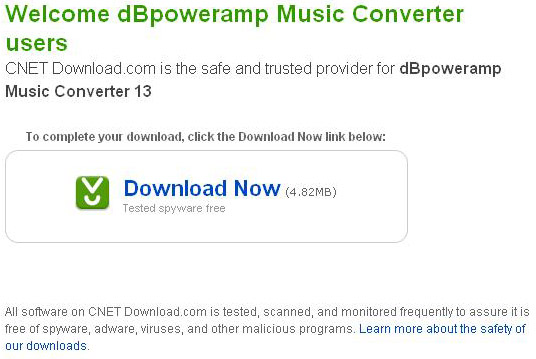
"Download Now"를 눌러주세요.
그런후에 설치를 해주세요.
설치가 완료되었다면 .ogg코덱을 설치해야합니다.
"http://www.dbpoweramp.com/codec-central.htm" 사이트로 이동해주세요.
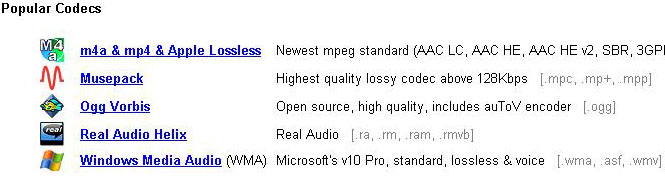
"Ogg Vorbis"를 클릭해주세요.
그러면 페이지 이동을 하게되는데 "Ogg Vorbis Release 18"을 다운받아 주세요.

그런후에 "Bgm"폴더 안으로 들어가서 Ctrl+A를 클릭합니다.
그러면 모든 파일이 선택됩니다.
거기서 마우스 오른쪽을 클릭해주세요.
그런다음 "Convert To"를 클릭합니다.
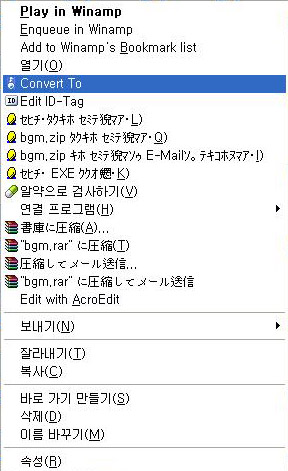
그러면 아래와 같은 화면이 나올텐데요.
아래와 같이 설정합니다.
그러신후 "Convert >>"를 클릭해서 컨버팅합니다.
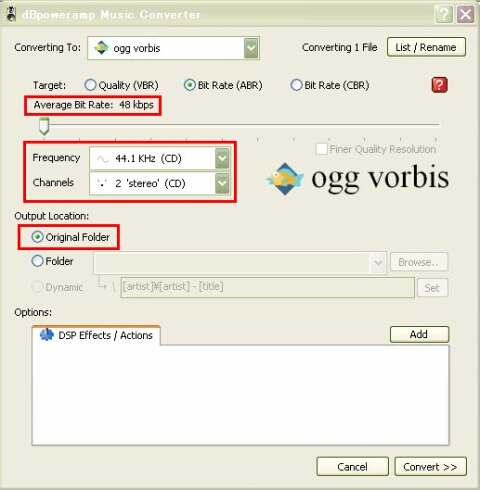
"Bgm"외에 "Se", "Voice"의 폴더안의 음원도 컨버팅합니다.
음원의 컨버팅이 종료되면 "arc"라는 폴더를 하나 만들어주세요.
그 안에 "System", "Stand", "Visual", "Face", "Thumbnail", "Voice", "Se"폴더를 집어넣어주세요.
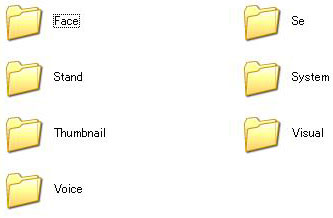
넣으신후에 "Takahashi's Web"로 이동하셔서 "NScripter最新版"을 다운받아주세요.
"nscr.lzh"압축파일의 압축을 풀어주세요.
그러면 "nscr"라는 폴더가 생기고, 안에는 "nscr"폴더가 있습니다.
다시 "nscr"폴더 안으로 들어가 주세요.
그러신후 "ツール"라는 폴더 안으로 들어 가시면 "nsaarc.exe"가 있습니다.
"nsaarc.exe"파일을 실행합니다.
그런후에 "arc"폴더를 선택해주세요.
그런다음에 "arc.nsa"를 저장할곳을 선택해주세요.
저같은 경우는 "aozora"로 했습니다.
두가지를 지정하면 DOS화면이 열리면서 "arc.nsa"를 만들어 줍니다.
"arc.nsa"의 작성이 종료되면 아무버튼이나 눌러서 DOS창을 종료해주세요.
그런다음에 일본어 폰트를 구해야 합니다.
일본어 폰트를 구해서 "default.ttf"라 이름을 바꿔주세요.
※ 일본어 폰트를 못구하시는분은 MPPC(미소녀 & PocketPC)의 자료실에서 다운받으시면 됩니다.
그런후에 PPC용 온스크립터를 구해서 압축을 해제합니다.
※ PPC용의 온스크립터를 못구하시는분은 MPPC(미소녀 & PocketPC)의 자료실에서 다운받으세요.
"ons_for_pocketpc_20080121v2.zip"를 다운받아서 압축푸시면, "ons_for_pocketpc_20080121v2"가 생성됩니다.
안에는 "ons_for_pocketpc_20080121v2"와 "__MACOSX"가 있습니다.
"ons_for_pocketpc_20080121v2"폴더를 "konnyaku"로 수정해서 안으로 들어가 주세요.
그러면 "www" 폴더와 ".DS_Store", "COPYING", "onscripter_qvga.exe", "onscripter_vga.exe", "README"가 있습니다.
이곳에 "default.ttf", "arc.nsa", "0.txt", "1.txt" 그리고 "bgm"폴더를 복사해서 넣어주세요.
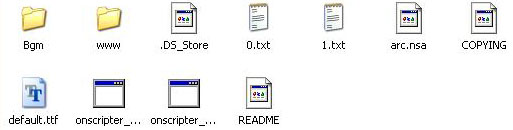
그런다음 "konnyaku"를 PPC에 넣으신후에 "onscripter_qvga.exe"나 "onscripter_vga.exe"를 클릭하면 게임이 실행됩니다.
출처 MPPC (미소녀 & PocketPC)
※ 참고 : 이 컨버팅 방법은 해상도 320x240, 일본판 기준입니다.
일단 컨버팅에 앞서 준비해야 하는것이 있습니다.
일단 자신의 윈도우 OS에 맞춘 유니코드에서 아래와 같은 작업을 해주세요.
おこのみ!R-18
위의 사이트에 가셔서.
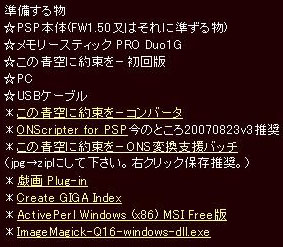
위의 이미지에 해당하는곳을 찾습니다.
그리고 링크되어 있는..
"この青空に約束を-コンバータ", "この青空に約束を-ONS変換支援バッチ", "戯画 Plug-in", "Create GIGA Index", "ActivePerl Windows (x86) MSI Free版", "ImageMagick-Q16-windows-dll.exe"를 다운받아 주세요.
"戯画 Plug-in"는 페이지로 이동하면 맨 아래에 "axGIGApac_003.lzh [update 2007/06/24 72KB]"가 있습니다.
이걸 다운받으시면 됩니다.
"Create GIGA Index"도 마찬가지로 페이지로 이동하면 맨 아래에 "CrtGIGAIdx_003.lzh [update 2007/06/24 220KB]"가 있습니다.
이걸 다운받아 주세요.
"ActivePerl Windows (x86) MSI Free版"은 페이지로 이동하신후 아래 빨간 박스로 표시해둔 Download를 찾으셔서 클릭해주세요.
클릭하셔서 페이지 이동을 하시면 신상정보를 적는 칸이 있습니다.
자기자신의 신상정보를 적으신후 "Continue"를 눌러주세요.
그렇게 하시면 페이지 이동을 하게 됩니다.
그러신후에 위의 빨간 박스를 쳐둔것을 다운받으셔서 설치해주세요.
설치시에 주의사항이 하나 있습니다.
자기자신의 OS와 유니코드가 맞아야만이 설치가 가능한거같습니다.
저의 경우 한글OS로 일본유니코드로 설치하려고 하니 안되더군요.
"ImageMagick-Q16-windows-dll.exe"는 페이지로 이동하신후에 왼쪽 메뉴바에서 "Download"를 클릭하셔서 페이지 이동을 하시면 아래 이미지와 같은 화면이 나타납니다.
빨간색 박스로 표시해둔 "http://image_magick.veidrodis.com/image_magick/"를 클릭해서 페이지를 이동해 주세요.
그러신후에 Ctrl+F를 눌르셔서 "binaries"를 검색합니다.
이때 "binaries"만 맞으면 됩니다.
왼쪽의 년, 월, 일, 시간은 이미지와 틀릴수도 있습니다.
그래서 "binaries"를 클릭하면 페이지가 이동됩니다.
그러신후 또 Ctrl+F를 누르셔서 이번에는 "ImageMagick-6.3.7-10-Q16-windows-dll.exe"를 검색합니다.
마찬가지로 여기도 왼쪽의 년, 월, 일, 시간은 이미지와 틀릴수도 있습니다.
클릭을 하시면 다운로드가 시작됩니다.
다운받으셔서 설치하시기 바랍니다.
단, 아래의 이미지와 같은 화면에서는 꼭 빨간색 박스대로 체크를 해주세요.
그리고 설치창이 전부다 종료되어서 닫히면 DOS창이 하나 뜨게 됩니다.
이 DOS창은 저절로 닫히게 되니 절대로 닫기를 눌르시지 않기 바랍니다.
만일 여기서 DOS창을 강제종료하면 프로그램은 설치가 안된상태가 되어 버립니다.
나머지 압축파일들은 그냥 그때그때 압축을 풀면 됩니다.
그러면 이제 본격적으로 이 푸른하늘에 약속을 컨버팅을 시작해봅시다.
일단 유니코드를 일본어로 바꿔주시기 바랍니다.
그런후 GIGA사의 이 푸른하늘에 약속을이라는 게임을 풀설치해주세요.
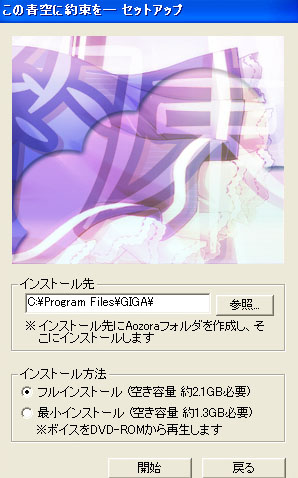
위의 사진과 같이 풀설치를 해주셔야 합니다.
그러면 아래의 그림같이 설치가 진행됩니다.
설치가 완료될때까지 잠시 기다려주세요.
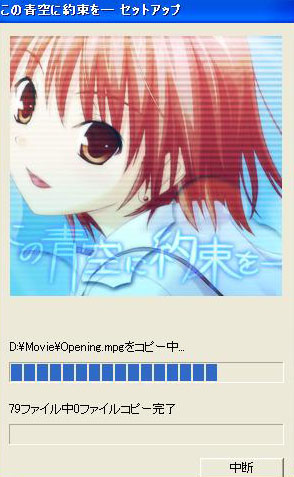
설치가 완료되면 "Create GIGA Index"를 사용하여 이 푸른하늘에 약속을을 설치한 폴더의 아무 .pac확장자를 가진파일을 선택후 "作成(작성)"을 눌러주세요.
좀 시간이 걸리므로 기다려주세요.
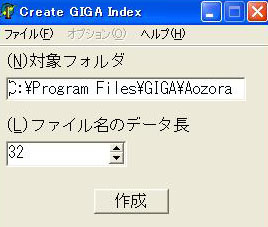
그런후에 "http://elku.at.infoseek.co.jp/other.html"로 이동을 해서 "SPI ユティリティ"를 다운받아 주세요.
"spi_util.zip"를 다운받으셧으면 압축을 풀어주세요.
"spi_util.zip"의 압축을 푸시면, "spi_util"라는 폴더가 생기고 안에는 "manual", "manual.html", "readme.txt", "SpiUtility.exe", "xxgrp.dll"가 있습니다.
그런후에 "axGIGApac_003.lzh"의 압축을 풀어주세요.
그러면 "axGIGApac_003"라는 폴더가 생성되며, 안에는 "axGIGApac.spi"와 "axGIGApac.txt"가 있습니다.
이 두개의 파일을 복사하여 "spi_util"폴더안에 붙어 넣기 해주세요.
그러면 "spi_util"폴더 안에는 "manual", "manual.html", "readme.txt", "SpiUtility.exe", "xxgrp.dll"와 더불어 "axGIGApac.spi", "axGIGApac.txt"가 추가로 있을겁니다.
이제 "SpiUtility.exe"를 실행해 주세요.
먼저 SPI유틸리티의 설정이 아래와 같이 설정을 변경해주세요.
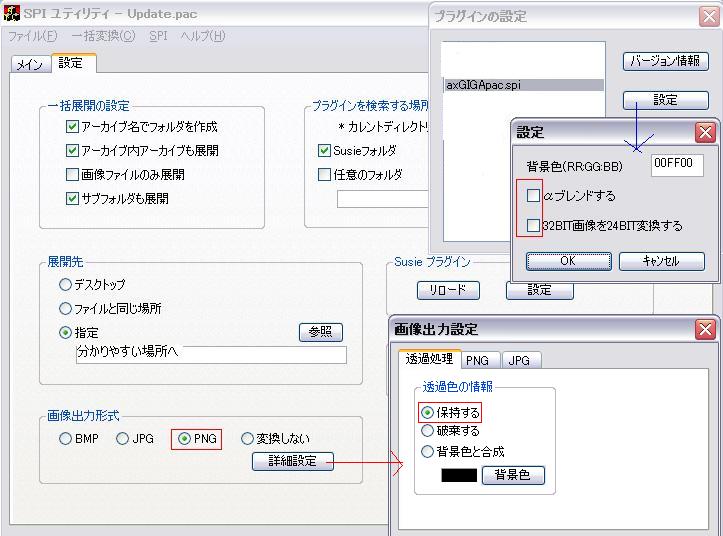
변경을 해주신후에는 한번 종료했다가 다시 실행을 해주세요.
그런후에 Ctrl+O를 눌르셔서 이 푸른하늘에 약속을이 설치된 폴더를 찾습니다.
"Bgm.pac"를 불러오세요.
그런후에 Ctrl+A를 눌러주신후에 아래의 이미지 처럼 "展開(E)"를 눌러주세요.

그러면 파일들이 추출됩니다.
(설정에 따라 바탕화면, 원본의 폴더, 사용자가 선택한 폴더에 추출이 됩니다.)
"Bgm"라는 폴더안에 말이죠.
"Config.pac", "Voice.pac", "System.pac", "Script.pac", "Stand.pac", "Face.pac", "Visual.pac", "Thumbnail.pac", "Se.pac"를 전부다 위와 같은 방법으로 추출합니다.
단, "Visual.pac", "Face", "Thumbnail.pac"의 경우는 "展開(E)"의 아래에 있는 "画像に変換"을 눌러주세요.
"Voice"의 경우는 시간이 오래걸릴수도 있습니다.
컴퓨터가 멈춘거같은 느낌이 들지도 모르지만 그냥 둬주세요.
물론 "Voice"를 불러오거나 추출할때는 이거외의 다른 작업은 삼가해주세요.
위의 .pac를 모두 추출 하셧다면 새로운 폴더를 하나 만들어서 새롭게 생성된 폴더를 전부다 넣어주세요.
전 "aozora"라고 만들었습니다.
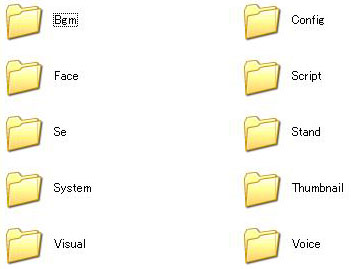
"aozora_20080408c.rar"압축파일을 해제하시면 안에 "image.pl"파일이 있습니다.
이것을 "aozora"폴더에 집어넣으신후에 실행해주세요.
그러면 도스창이 잠깐 뜬후에 사라질겁니다.
그런후에 "System", "Stand", "Visual", "Face", "Thumbnail"폴더안의 모든 이미지의 사이즈를 40%로 변환합니다.
여기서는 "FastStone Image Viewer"를 사용합니다.
FastStone 사이트로 이동하셔서 "FastStone Image Viewer"를 다운로드합니다.
"FSViewerSetup35.exe"를 설치해주세요.
설치를 하시면 자동적으로 "FastStone Image Viewer"가 실행될겁니다.
"aozora"폴더안의 "System"폴더를 선택해주세요.
그런후에 Ctrl+A를 하신후에 "F3"을 눌러주세요.
그러면 나오는 창에서 Output format을 *.png로 바꿔주세요.
그런후에 "Use advanced options (Resize...)"을 체크해주세요.
그러면 오른쪽에 "Advanced Options"라는 버튼이 생길텐데요.
이 버튼을 클릭해주세요.
그러면 새창이 뜨는데요.
아래와 같이 설정해주세요.
이렇게 설정을 하셧다면 "OK"버튼으로 빠져나옵니다.
그런다음 "Output folder"을 현재 폴더로 지정합니다.
그런후에 "Start"버튼으로 이미지의 사이즈를 리사이징합니다.
이 작업을 "Stand", "Visual", "Face", "Thumbnail"폴더도 동일한 방법으로 해주세요.
"konnyaku_wake.zip"압축파일을 풀면 "konnyakuwake.bat"이 있습니다.
"aozora"폴더에 집어넣어서 실행을 해주세요.
그러면 아래의 이미지처럼 됩니다.
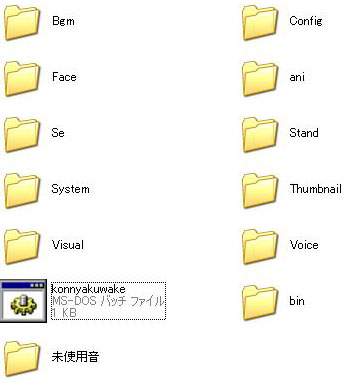
"aozora_20080408c"폴더안의 "aozora.pl", "ao_data.pm", "nsc.pl", "size.txt", "base0.txt"를 "aozora"폴더안에 집어넣어주세요.
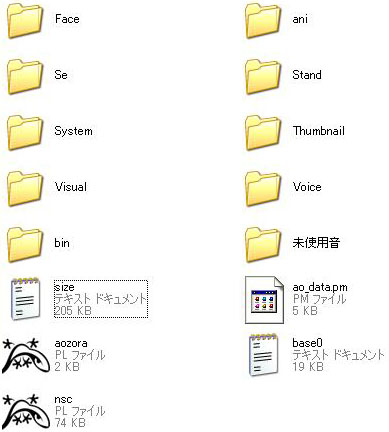
위와같이 파일을 옴기셧다면 "aozora.pl"을 실행후 "nsc.pl"을 실행합니다.
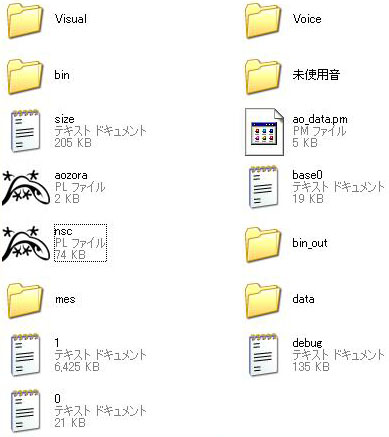
그러면 위의 그림과 같이 폴더와 파일이 생깁니다.
"aozora_20080408c"폴더안의 "filecheck.pl"를 "aozora"폴더안에 집어넣어주세요.
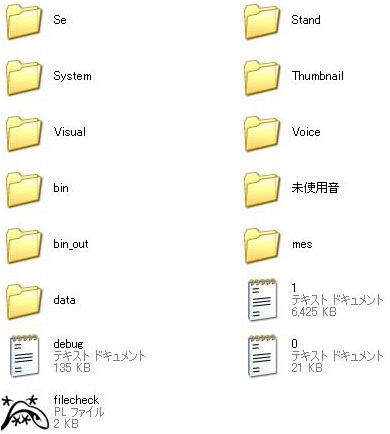
그런후에 "filecheck.pl"을 실행을 해주세요.
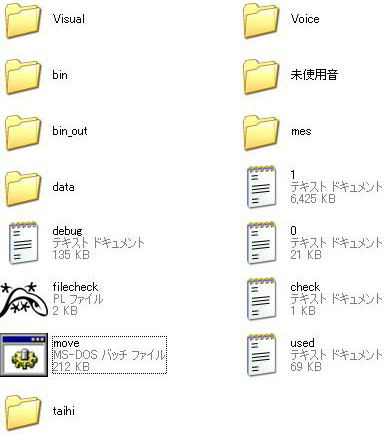
그러면 "move.bat"라는 파일이 생깁니다.
실행하시면 "taihi"라는 폴더가 생기는데 이건 삭제해주시면 됩니다.
그런후에 "http://www.dbpoweramp.com/"의 사이트로 이동합니다.
※ 만일에 음악 파일을 .ogg파일로 바꾸는 작업을 다른 프로그램으로 컨버팅하고 싶으시다면 그러셔도 됩니다.
편하신 방법으로 컨버팅을 해주세요.
단, 파일의 용량이 크면 안됩니다.
자기자신의 PPC사양에 맞춰서 컨버팅해주세요.
그런후에 아래의 이미지에 해당하는 화면을 찾으신후 "Download"를 눌러주세요.
그러면 페이지가 이동하는데요.
"dBpoweramp Music Converter R13"를 클릭해주세요.
그러면 또 사이트를 이동합니다.
"Download Now"를 눌러주세요.
그런후에 설치를 해주세요.
설치가 완료되었다면 .ogg코덱을 설치해야합니다.
"http://www.dbpoweramp.com/codec-central.htm" 사이트로 이동해주세요.
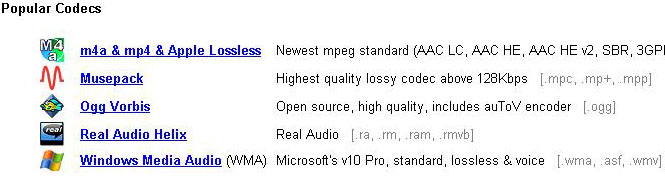
"Ogg Vorbis"를 클릭해주세요.
그러면 페이지 이동을 하게되는데 "Ogg Vorbis Release 18"을 다운받아 주세요.

그런후에 "Bgm"폴더 안으로 들어가서 Ctrl+A를 클릭합니다.
그러면 모든 파일이 선택됩니다.
거기서 마우스 오른쪽을 클릭해주세요.
그런다음 "Convert To"를 클릭합니다.
그러면 아래와 같은 화면이 나올텐데요.
아래와 같이 설정합니다.
그러신후 "Convert >>"를 클릭해서 컨버팅합니다.
"Bgm"외에 "Se", "Voice"의 폴더안의 음원도 컨버팅합니다.
음원의 컨버팅이 종료되면 "arc"라는 폴더를 하나 만들어주세요.
그 안에 "System", "Stand", "Visual", "Face", "Thumbnail", "Voice", "Se"폴더를 집어넣어주세요.
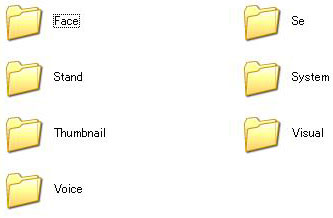
넣으신후에 "Takahashi's Web"로 이동하셔서 "NScripter最新版"을 다운받아주세요.
"nscr.lzh"압축파일의 압축을 풀어주세요.
그러면 "nscr"라는 폴더가 생기고, 안에는 "nscr"폴더가 있습니다.
다시 "nscr"폴더 안으로 들어가 주세요.
그러신후 "ツール"라는 폴더 안으로 들어 가시면 "nsaarc.exe"가 있습니다.
"nsaarc.exe"파일을 실행합니다.
그런후에 "arc"폴더를 선택해주세요.
그런다음에 "arc.nsa"를 저장할곳을 선택해주세요.
저같은 경우는 "aozora"로 했습니다.
두가지를 지정하면 DOS화면이 열리면서 "arc.nsa"를 만들어 줍니다.
"arc.nsa"의 작성이 종료되면 아무버튼이나 눌러서 DOS창을 종료해주세요.
그런다음에 일본어 폰트를 구해야 합니다.
일본어 폰트를 구해서 "default.ttf"라 이름을 바꿔주세요.
※ 일본어 폰트를 못구하시는분은 MPPC(미소녀 & PocketPC)의 자료실에서 다운받으시면 됩니다.
그런후에 PPC용 온스크립터를 구해서 압축을 해제합니다.
※ PPC용의 온스크립터를 못구하시는분은 MPPC(미소녀 & PocketPC)의 자료실에서 다운받으세요.
"ons_for_pocketpc_20080121v2.zip"를 다운받아서 압축푸시면, "ons_for_pocketpc_20080121v2"가 생성됩니다.
안에는 "ons_for_pocketpc_20080121v2"와 "__MACOSX"가 있습니다.
"ons_for_pocketpc_20080121v2"폴더를 "konnyaku"로 수정해서 안으로 들어가 주세요.
그러면 "www" 폴더와 ".DS_Store", "COPYING", "onscripter_qvga.exe", "onscripter_vga.exe", "README"가 있습니다.
이곳에 "default.ttf", "arc.nsa", "0.txt", "1.txt" 그리고 "bgm"폴더를 복사해서 넣어주세요.
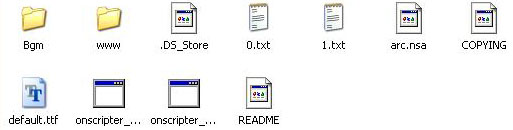
그런다음 "konnyaku"를 PPC에 넣으신후에 "onscripter_qvga.exe"나 "onscripter_vga.exe"를 클릭하면 게임이 실행됩니다.
출처 MPPC (미소녀 & PocketPC)


