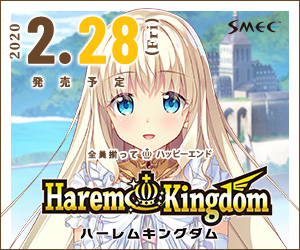Cryptomator 사용법. 강의이야기 | Posted on 2023. 8. 3. 21:05

파일 암호화에 쓰이는 프로그램입니다.
이번에 NAS 에서 클라우드로 옴기면서 쓰고 있는데, 좀 속도가 느리다는게 단점이네요.
(스트리밍을 파일 다 받고서 암호 풀어야하는 문제가;;)
Cryptomator - Downloads
Encrypt Dropbox, Google Drive, and any other cloud. Cryptomator is free and open source.
cryptomator.org
위 링크에서 설치파일을 다운로드해서 설치합니다.
그러면 첫번째 이미지와 같은 화면이 나오는데..
한국어가 안나오시는분은, 언어 설정을 바꾸시면 됩니다.

첫번째 이미지에서 오른쪽 상단에 3가지 버튼이 있는데, 중앙에 있는 설정 버튼을 클릭하면 위와같이 언어 설정을 변경 할 수 있습니다.
이제 Vault 를 추가해봅니다.

첫번째 이미지에서 왼쪽 하단에 있는 Vault 추가 버튼을 클릭하면 이러한 창이 뜨게 됩니다.
새 Vault 생성은 많은 글이 있으니, 기존 Vault 열기를 해보겠습니다.
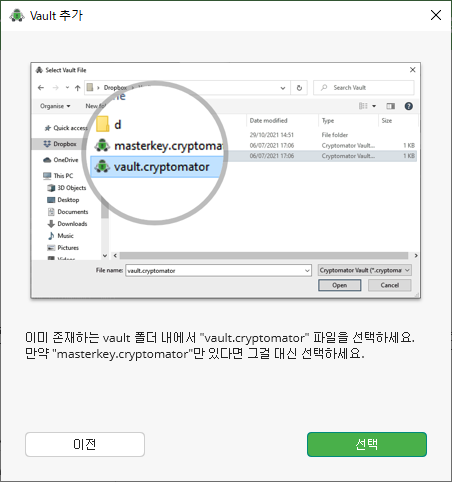
버튼을 클릭하면 또다른 창이 뜨면서 어떤 파일을 선택해야하는지 알려줍니다.
선택 버튼을 클릭합니다.

저는 현재 드롭박스를 사용하고 있기 때문에, 드롭박스롤 이동하면 저런 파일이 있습니다.
설명에서 vault 를 선택하라고 했으니, 저걸 선택합니다.
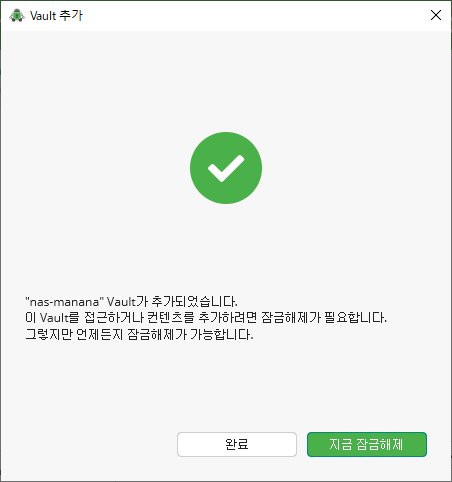
그러면 이제 잠금을 해제해야합니다.
(파일 암호를 풀어야겠죠???)
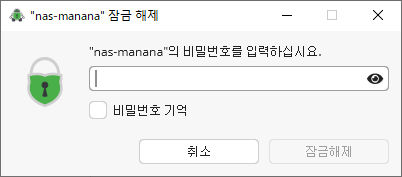
지금 잠금해제 버튼을 클릭하면 이러한 창이 뜨는데, 암호를 입력후에 잠금을 해제합니다.
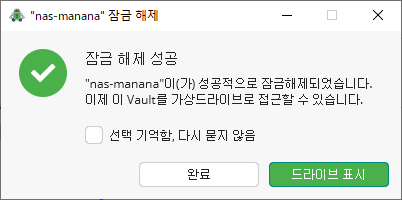
잠금이 해제되면 위와 같은 창이 뜹니다.
하지만, 매번 이렇게 수동으로 암호를 해제하는것이 귀찮기 때문에..
부팅시 자동으로 해제하도록 하겠습니다.
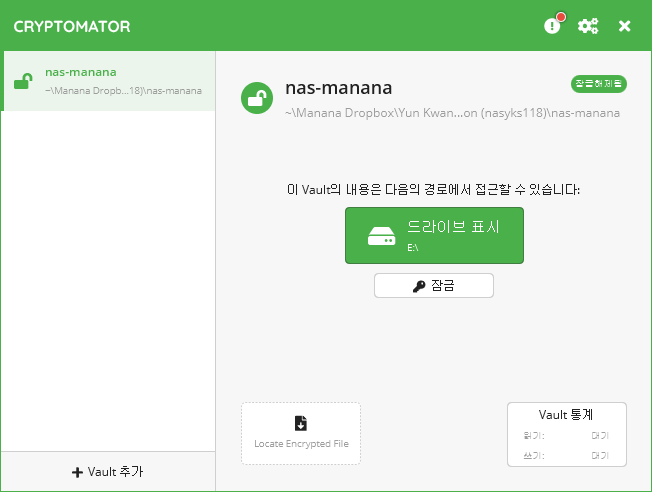
완료를 하고 나오면 이러한 화면이 등장하는데, 일단 살짝 오른쪽 중간에 있는 잠금을 클릭합니다.
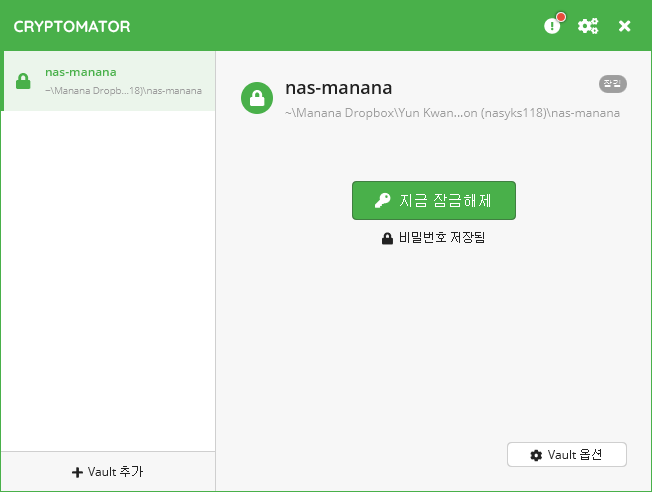
잠금하면 이러한 화면으로 바뀌는데, 오른쪽 하단에 Vault 옵션을 클릭합니다.
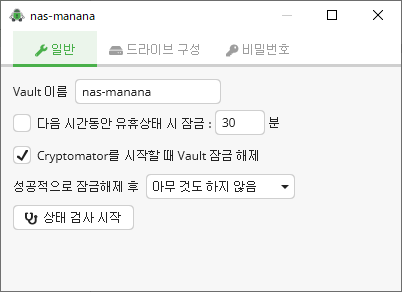
일반탭에서는 Cryptomator를 시작할때 Vault 잠금 해제 를 선택합니다.
잠금해제후에는 아무것도 하지 않도록 합니다.
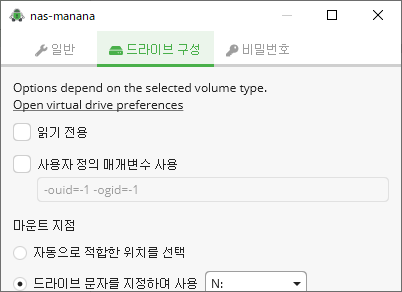
드라이브 구성 탭에서는 드라이브 문자를 변경 할 수 있습니다.
저는 NAS 용이기때문에 N으로 두고 쓰고 있습니다.
이렇게 설정하고서 오른쪽 상단에 x 버튼을 누르면 모든 설정이 종료되었습니다.
ps. 단점으로는 드롭박스라면 일단 동기화가 최신화가 된 다음에 설정을 잡아주는게 좋습니다.
그리고 초기 접근에는 시간이 좀 걸립니다;;
(리스트 암호 해제하는데 시간이 좀 오래 걸리는듯한;;)
그리고 스트리밍은 포기하고서 써야합니다.
(여러가지 문제 때문에 결국 NAS 로 다시 갈거 같은 느낌이..)